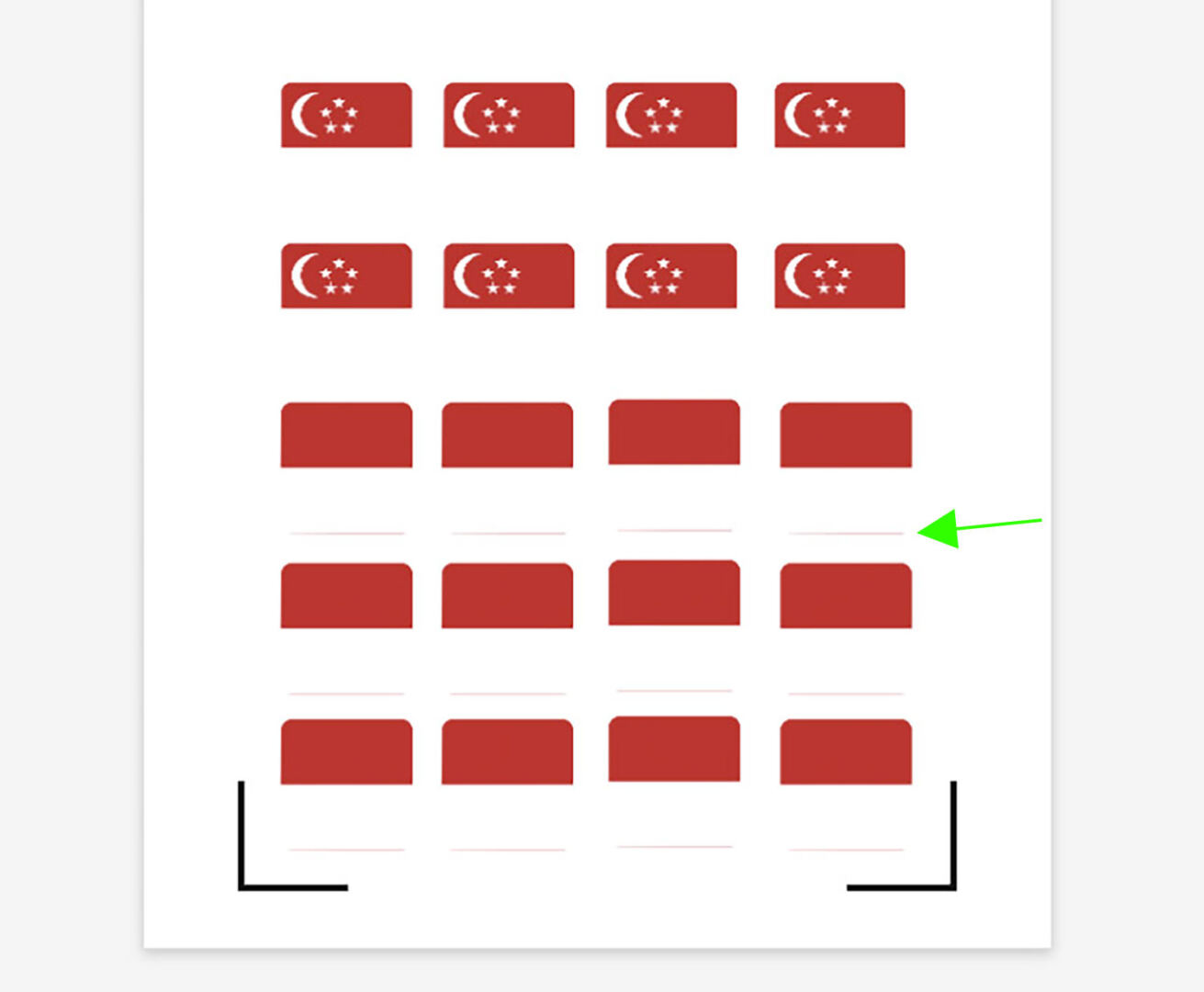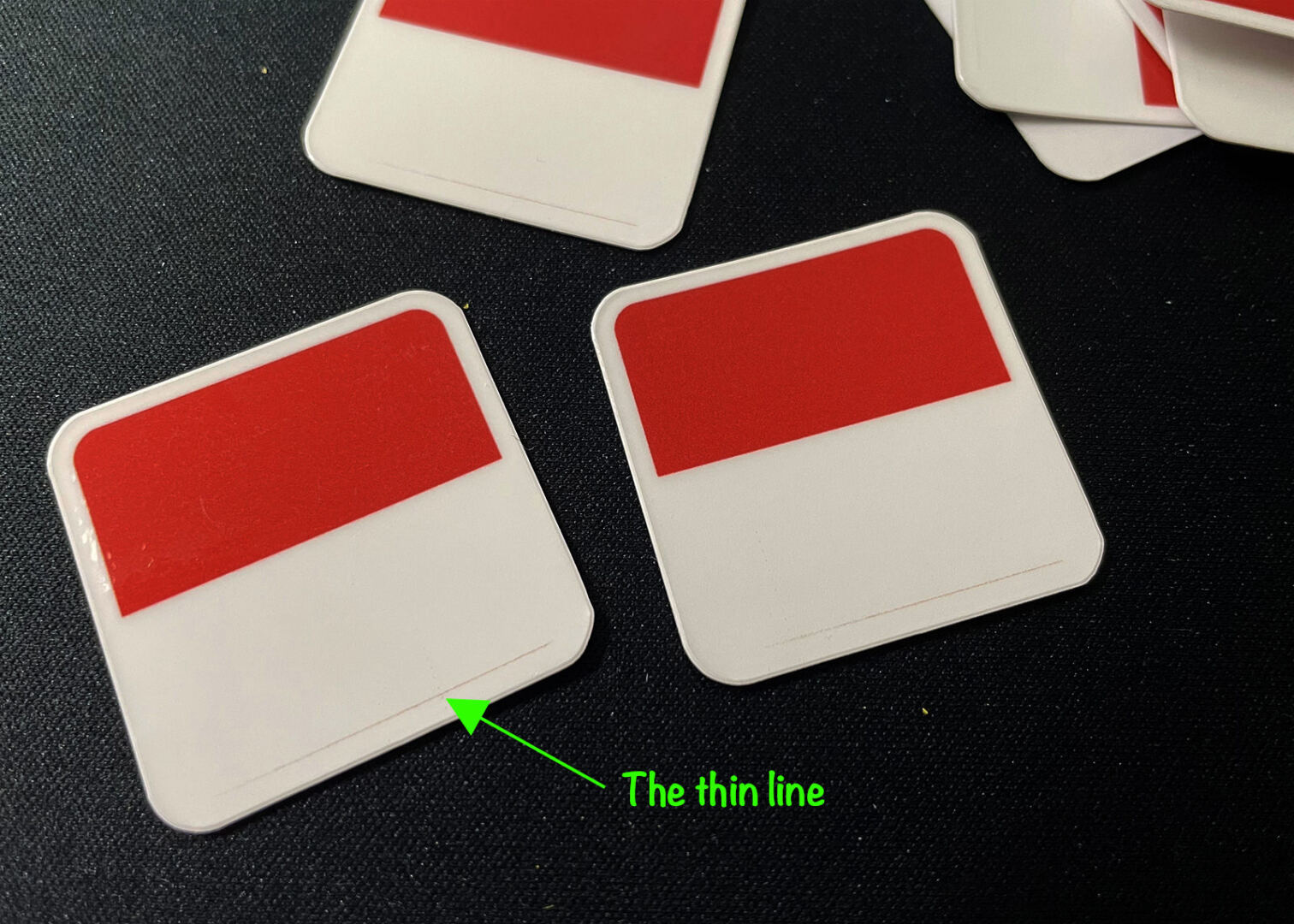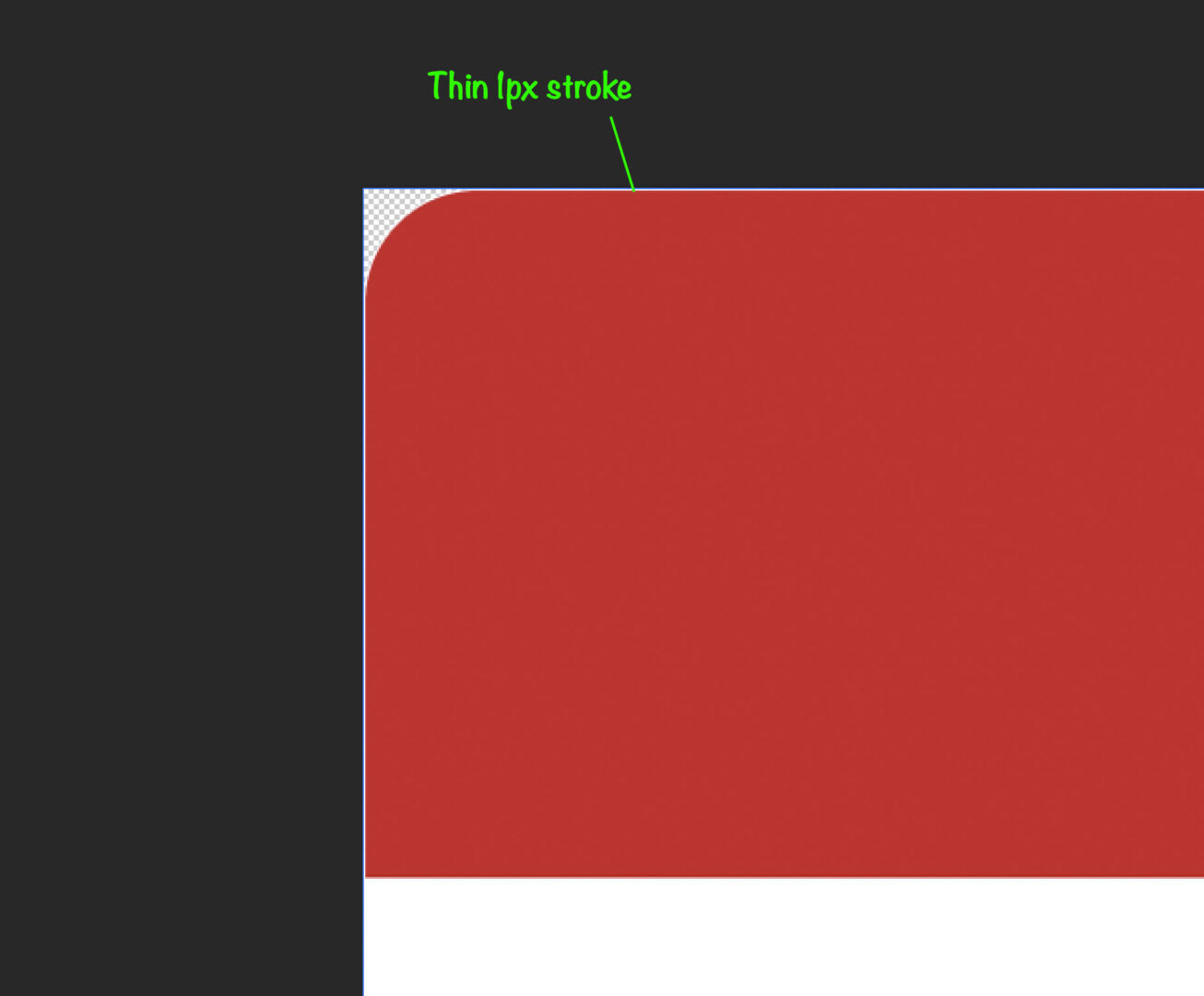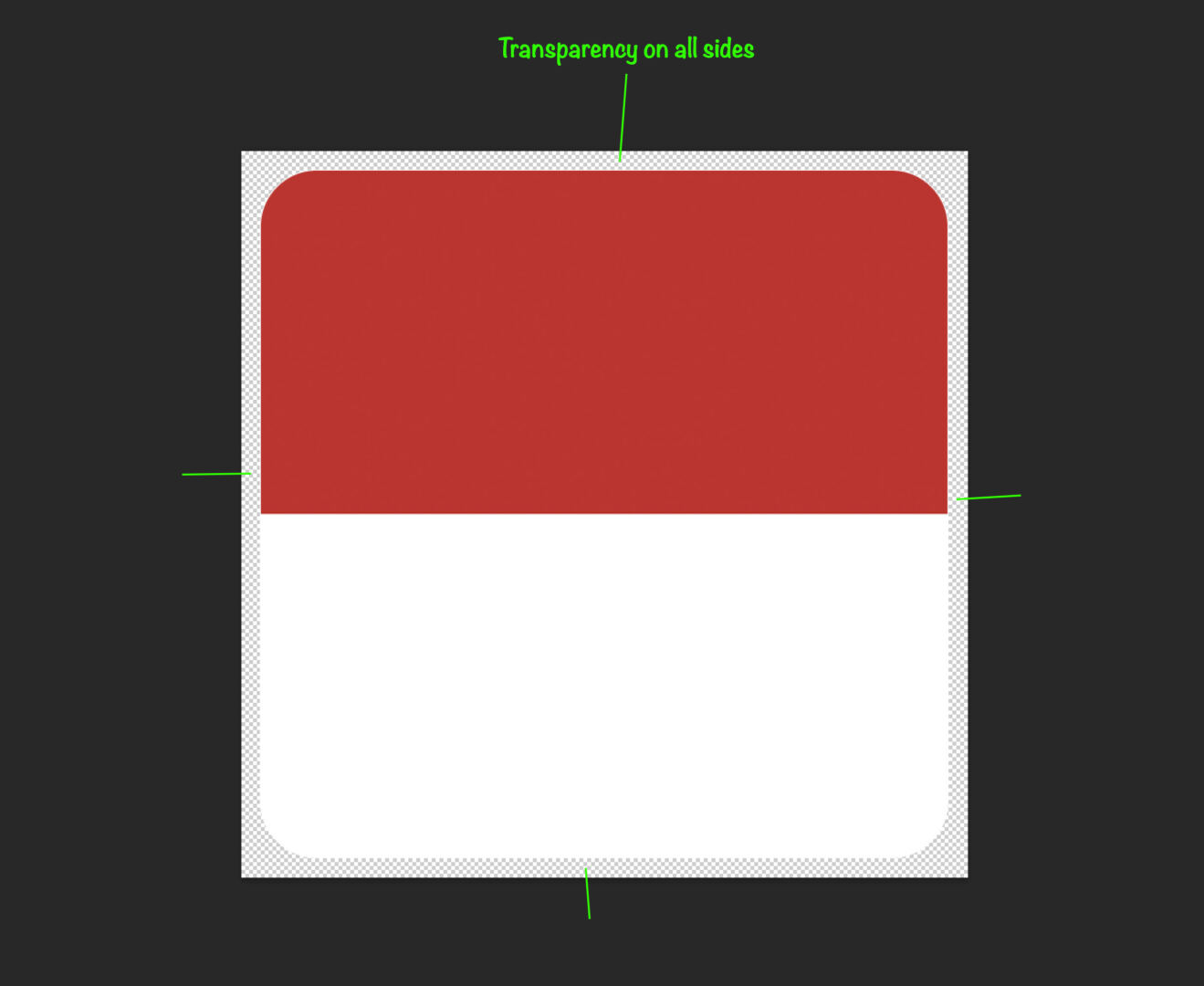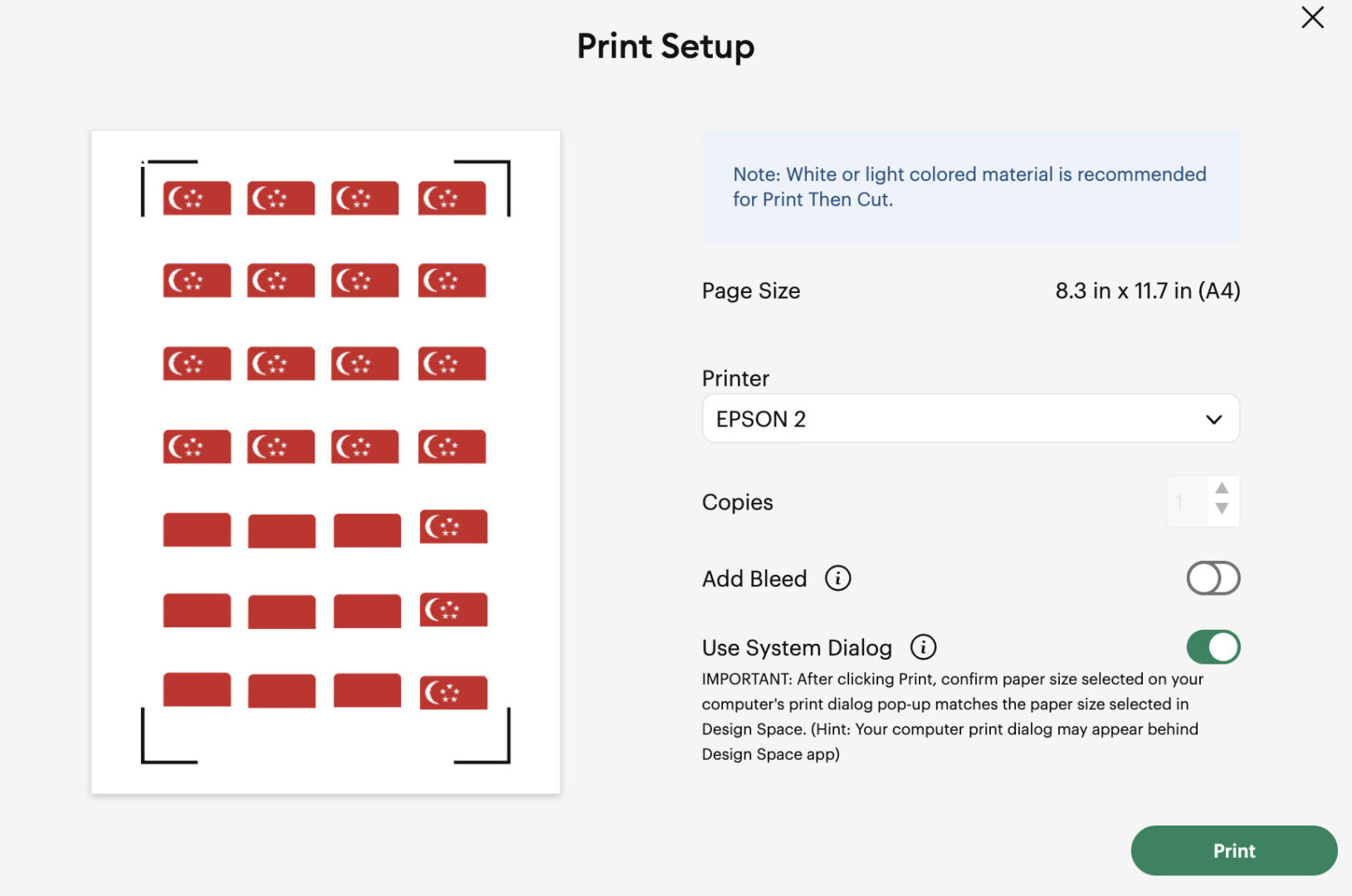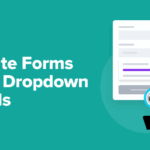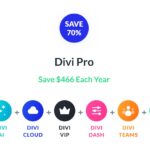- Shop
- Computer
-
Electronics
- Accessories
- Audio
- Audio & Video Accessories
- Binoculars
- Binoculars, Microscopes & Telescopes
- Blu-ray
- Cables
- Calculators
- Camera & Photo
- Cell Phones & Accessories
- Chargers
- Charging & Power
- Clocks
- Computer Accessories & Peripherals
- Computer Components & Parts
- Computer Monitors
- Desktop Computers
- Drones
- Drones & Accessories
- Earbuds
- Fitness-trackers
- Gaming & Accessories
- Glasses
- GPS
- Headphones
- Home & Portable Audio
- Internet & Streaming
- Laptop Computers
- Microphones
- Microscopes
- Modems & Routers
- Ofice Phones
- Printers & Office Electronics
- Projectors
- Radios
- Remotes
- Restaurant Equipment
- Routers
- Scanners
- Shredders
- Smart Home
- Soundbars
- Speakers
- Subwoofers
- Tables & Accessories
- Telescopes
- TV & Video
- Watches
- Wearable Technology
- WiFi & Networking
- Gift Ideas
- Hidden Gems
-
Home
- Air Conditioners
- Air Purifier
- Benches
- Bookshelf
- Bookshelves
- Candles
- Carts
- Chairs
- Chandeliers
- Cleaning
- Cleaning Tools & Supplies
- Crafts
- Decor
- Dehumidifier
- Doorbells
- Fans
- Fireplace
- Fireplaces & Accessories
- Floor Care
- Funeral Products
- Furniture Accessories
- Generators
- Heaters
- Heating, Cooling & Air Quality
- Holiday
- Home Improvement
- Humidifiers
- Irons
- Lamps
- Laundering & Fabric Care
- Laundry
- Light Bulbs
- Lighting
- Lights
- Ottomans
- Party supplies
- Rugs
- Safes
- Safety
- Safety & Security
- Seating
- Sectionals
- Security
- Sewing
- Sewing & Craft Supplies
- Sofas
- Stools
- Storage
- Storage & Organization
- Storage Funiture
- Tables
- Thermostats
- TV Stands
- Vacuums
- Windows
- Windows & Window Care
-
Kitchen
- Air Fryers
- Bakeware & Baking Tools
- Baking
- Bar & Wnie
- Blenders
- Blenders & Food Processors
- Bowls
- Coffee
- Coffee & Accessories
- Cookware
- Cookware & Cooking Sets
- Cookware & Cooking Tools
- Cutlery & Knife Accessories
- Deep Fryers
- Electric Grills, Griddles & Skillets
- Entertaining
- Food
- Food Processors
- Fryers
- Grills
- Grinders
- Grocery
- Hand & Stand Mixers
- Ice Cream Makers
- Instant Pot
- Juicers
- Knives
- low Cookers
- Lunch Boxes
- Microwaves
- Mixers
- Mixing Bowls
- Pressure & Slow Cookers
- Rice Cookers
- Scales
- Scales & Thermometers
- Sinks
- Sinks & Hardware
- Small Appliances
- Specialty
- Storage
- Tea Equipment
- Tea Makers
- Thermometers
- Toaster Ovens
- Toasters
- Toasters & Toaster Ovens
- Tools
- Trash Cans
- Trash Cans & Recycling Bins
- Utensils
- Utensils & Gadgets
- Utensils & Tools
- Waffle Makers
- Water Containers & Accessories
- Water Filters
- Water Purifiers
-
Lawn & Garden
- Beekeeping
- Beekeeping & Feeders
- Decor
- Decorations
- Edgers
- Feeders
- Fences
- Fending
- Fertilizers
- Flowers & Plants
- Gardening
- Greenhouses
- Hedge Trimmers
- Indoor Gardening
- Insect & Pest Control
- Irrigation
- Lawn Care
- Lawn Mowers
- Leaf Blowers
- Outdoor Power Equipment
- Pest Control
- Plant Care
- Pressure Washers
- Pruning Shears
- Rakes
- Sheds
- Shovels
- Tillers
- Tools
- Watering & Irrigation
- New Discoveries
- By Automatically Hierarchic Categories in Menu Extra|Extra Child
- Deals
- Gift Ideas
- Lifestyle
- New Discoveries
-
Featured
-
Featured
- Recent
-
Select Page